آموزش بازگرداندن ویندوز 10 به ویندوز 7 یا 8 یا 8.1 + کاملا تصویری
با عرض سلام خدمت شما همراهان وبسایت لاینی. ویندوز 10 که به تازگی توسط کمپانی قدرتمند و نام آشنای مایکروسافت منتشر شده توانسته نظر کاربران را به سمت خود جلب کند. تا به الان چیزی حدود 250 میلیون کاربر به طور متوسط از ویندوز 10 استفاده میکنند. اما بوده است کاربرانی که به هر دلیلی از جمله عدم هم خوانی ویندوز با قطعات سخت افزاری ممکن است بخواهند که به ویندوز قبلی خود برگردند. امروز آموزش چگونه از ویندوز 10 به نسخه قبلی برگردیم؟ را به شماکاربران آموزش خواهیم داد. امیدوارم آموزش مورد رضایت شما قرار بگیره و از آسمان دانلود حمایت کنید چون واقعا برای این آموزش ها زحمت کشیده شده است.
خب دوستان خیلی از کاربران از بنده پرسیده بودن که ایا امکانی وجود دارد که کاربران ویندوز 10 که از ویندوز خود ناراضی هستند بدون نصب مجدد ویندوز به ویندوز قبلی خود برگردند یا به عبارت دیگه دان گرید کنند؟ خب خدمتتون عرض کنم که خوشبختانه در ویندوز 10 همچین امکانی برای کاربران ویندوز 10 وجود دارد اما یه شرط دارد:
این امکان فقط تا 30 روز بعد از نصب کامل ویندوز فعال هستش و بعد امکان همچین کاری وجود ندارد.
نکته: این امکان فقط برای کاربرانی فعال هست و امکان پذیر ، که از ویندوز 7 و 8 و 8.1 به ویندوز 10 ارتقا داده باشند و برای ویندوز xp همچین امکانی وجود ندارد.
گزینه داونگرید downgrade در ویندوز 10
برای یافتن گزینه داونگرید در ویندوز 10 باید به صفحهی تنظیمات این سیستمعامل رفت.

۱- بتد منو استارت را باز کرده و روی گزینهی Settings کلیک نمایید.
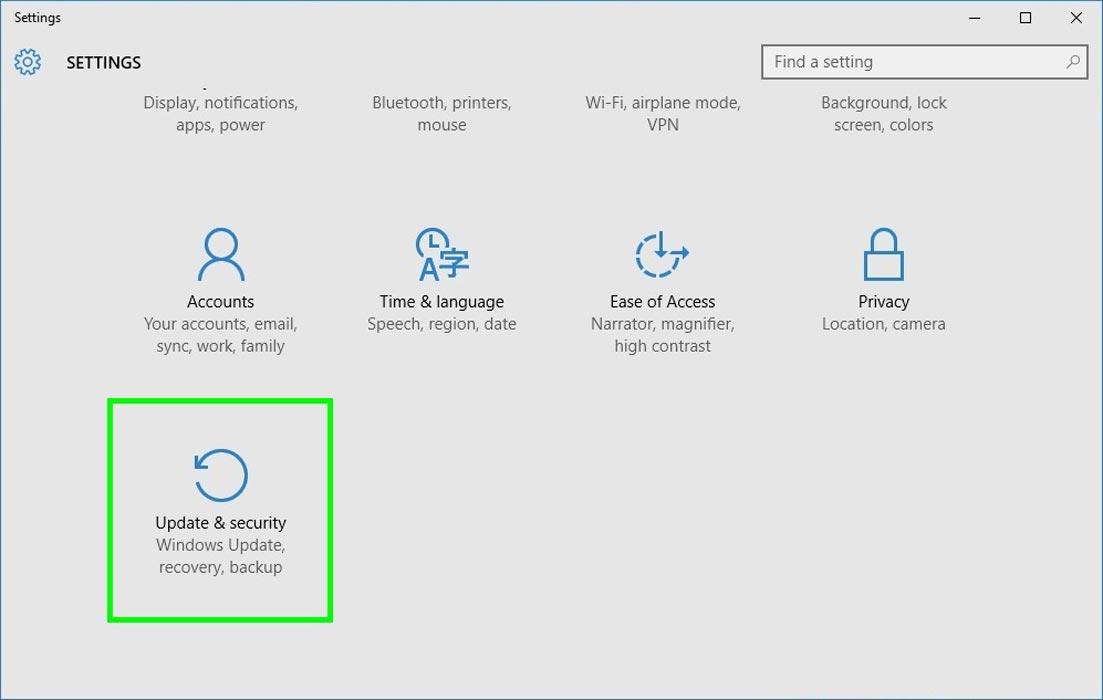
۲-سپس در پنجرهی تنظیمات به پایین صفحه حرکت کنید و وارد گزینه Update and Security شوید.

۳- در مرحله بعد در صفحه Update and Security گزینه Recovery را در سمت چپ صفحه انتخاب کنید.
شما در این بخش همانند تصویر بالا با جملاتی نظیر Go Back to windows 7، Go Back to windows 8 یا Go Back to windows 8.1 مواجه شدید، در این صورت میتوانید به ویندوز قبلیتان داونگرید کنید.
نکته: اگر با پروفایل میهمان یا استاندارد وارد محیط سیستمعامل شده باشید این گزینه فعال نخواهد بود و برای دسترسی به آن حتما باید از طریق Administrator وارد عمل شوید.
اگر واقعا مطمئن نیستید که از طریق حساب Administrator وارد سیستم شدهاید یا خیر، بهتر است که آموزش زیر را مطالعه کنید.
تایید نوع حساب کاربری در ویندوز
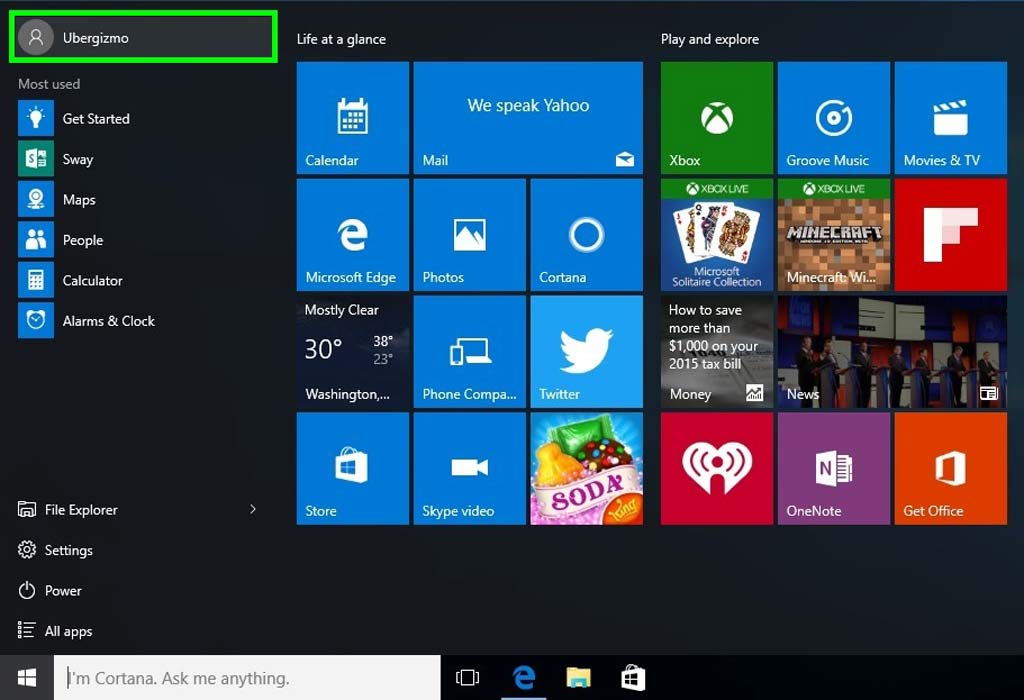
۱-در ابتدا منو استارت را باز کنید و روی گزینه Account که در بالای بخش منو قرار دارد کلیک کنید. گزینه Account نام و تصویر حساب کاربری را نمایش میدهد.
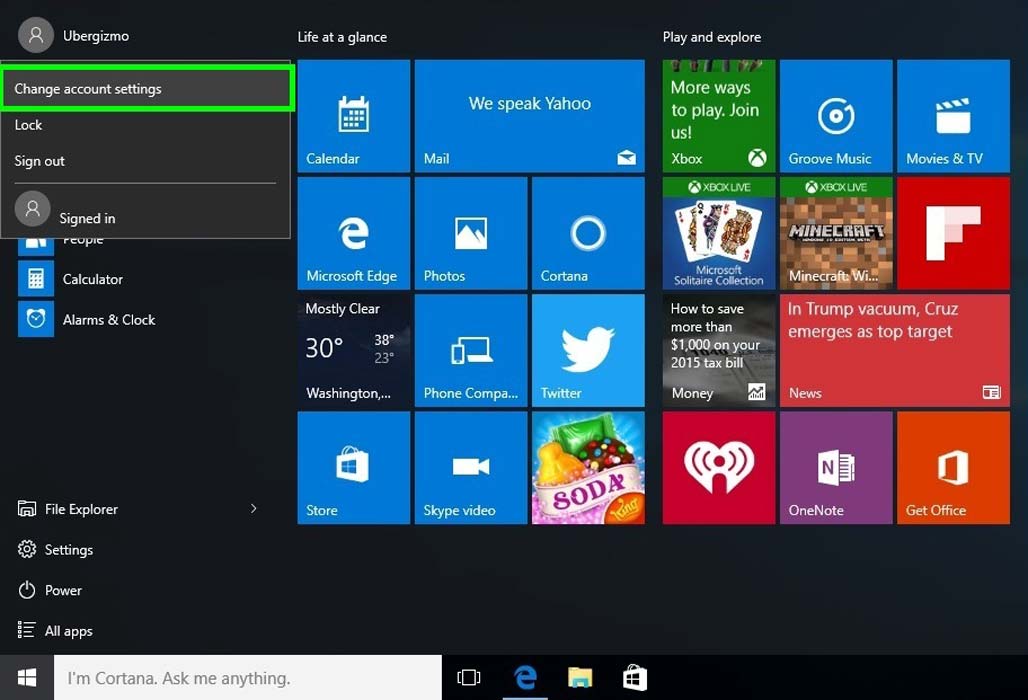
۲-سپس با کلیک روی گزینه Account منوی کوچکی نمایش داده میشود که در این بخش باید روی گزینه Change account settings کلیک کنید.
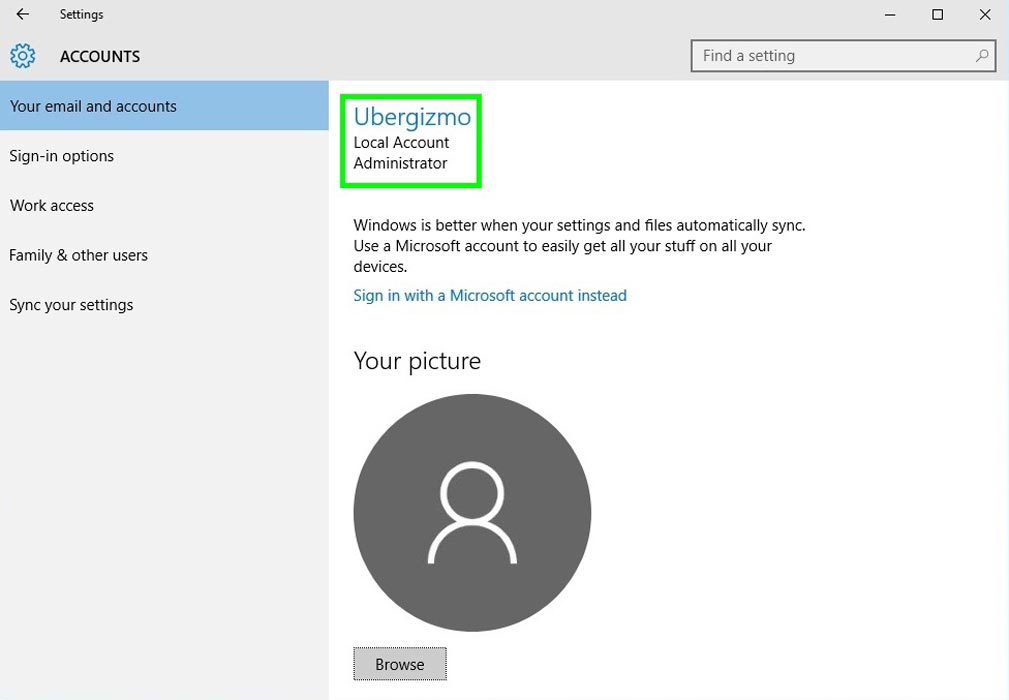
حالا در صفحهای که باز میشود میتوانید از نوع حساب کاربری مطلع شوید و آن را تغییر دهید. اگر در بخش سبز رنگی که در تصویر فوق وجود دارد واژه Administrator را مشاهده کردید در این صورت حساب کاربری در حالت Administrator قرار دارد. اگر آن واژه را مشاهده نکردید بدین معنا است که از حساب کاربریای که در آن هستید امکان داونگرید ویندوز وجود ندارد و باید با حساب Administrator وارد سیستم شوید.
آموزش داونگرید کردن ویندوز 10
نکاتی که باید قبل از داونگرید ( بازگشت به ویندوز قبل ) باید در نظر داشت:
۱- از اطلاعات مهمتان فایل پشتیبان تهیه کنید. این اطلاعات مهم شامل اسناد، تصاویر، موسیقی و ویدیوها میشود. زیرا ممکن است این اسناد در جریان داونگرید پاک شوند یا مشکلاتی در آنها به وجود آید. میتوانید اطلاعات مورد نظر را در فلش، دیسکهای نوری، هارد اکسترنال یا فضاهای ذخیرهسازی ابری (نظیر دراپباکس و گوگلدرایو) ذخیره کنید.
۲- تمام برنامههایی که روی سیستمعاملتان نصب کردهاید را بازیابی کنید. زیرا با داونگرید ویندوز 10 اغلب آنها از بین خواهند رفت.
۳- اگر ویندوز 10 را در لپتاپ داونگرید میکنید، در این صورت حتما توجه داشته باشید که باتری دستگاه کاملا شارژ باشد یا حداقل بتواند ۳ ساعت کارایی داشته باشد. برای راحتی بیشتر بهتر است در جریان داونگرید ویندوز، لپتاپ را بهشارژ متصل نگهدارند.
شروع فرآیند داونگرید
حال با انجام مقدمات لازم برای داونگرید، باید بهسراغ مقولهی اصلی برویم و سیستمعامل دستگاه را به نسخه قبلی بازگردانیم. برای این کار مراحل زیر را انجام دهید:
۱-در ابتدا باید به بخش Recovery در قسمت Update and Security بروید.
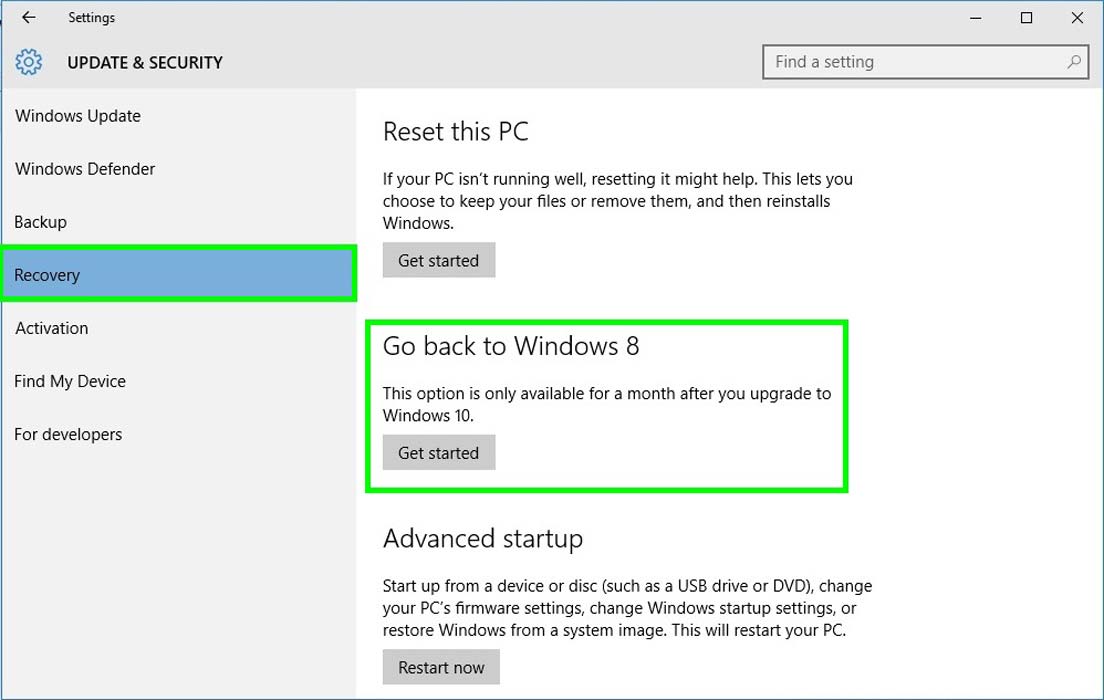
۲- سپس همانند تصویر فوق روی دکمهی Get Started در زیر بخشی که یکی از جملات Go Back to windows 7، Go Back to windows 8 یا Go Back to windows 8.1 را دارد کلیک کنید.

۳- در این صفحه سوالی در خصوص دلیل های بازگردانی ویندوز 10 از شما پرسیده میشود که تکمیل آن برای طی کردن فرآیند اجباری است. یکی از موارد موجود در لیست را انتخاب کنید یا دلیل خود را در کادر موجود وارد کرده و روی گزینه Next کلیک کنید.

۴-در مرحله بعد اگر ویندوزتان بهروز نباشد سوالی در این خصوص پرسیده می شود و سیستم میگوید که آیا مایل هستید تا بهروز رسانی جدید را به جای داونگرید دریافت و نصب کنید یا خیر. برای عبور از این مرحله گزینه No, thanks را انتخاب کنید.

۵- در این مرحله هشدارهایی در خصوص از بین رفتن اطلاعات نمایش داده میشود که در بخشهای قبلی به وضوح آنها را شرح دادیم و با کلیک روی Next این قسمت را نیز پشت سر بگذارید.
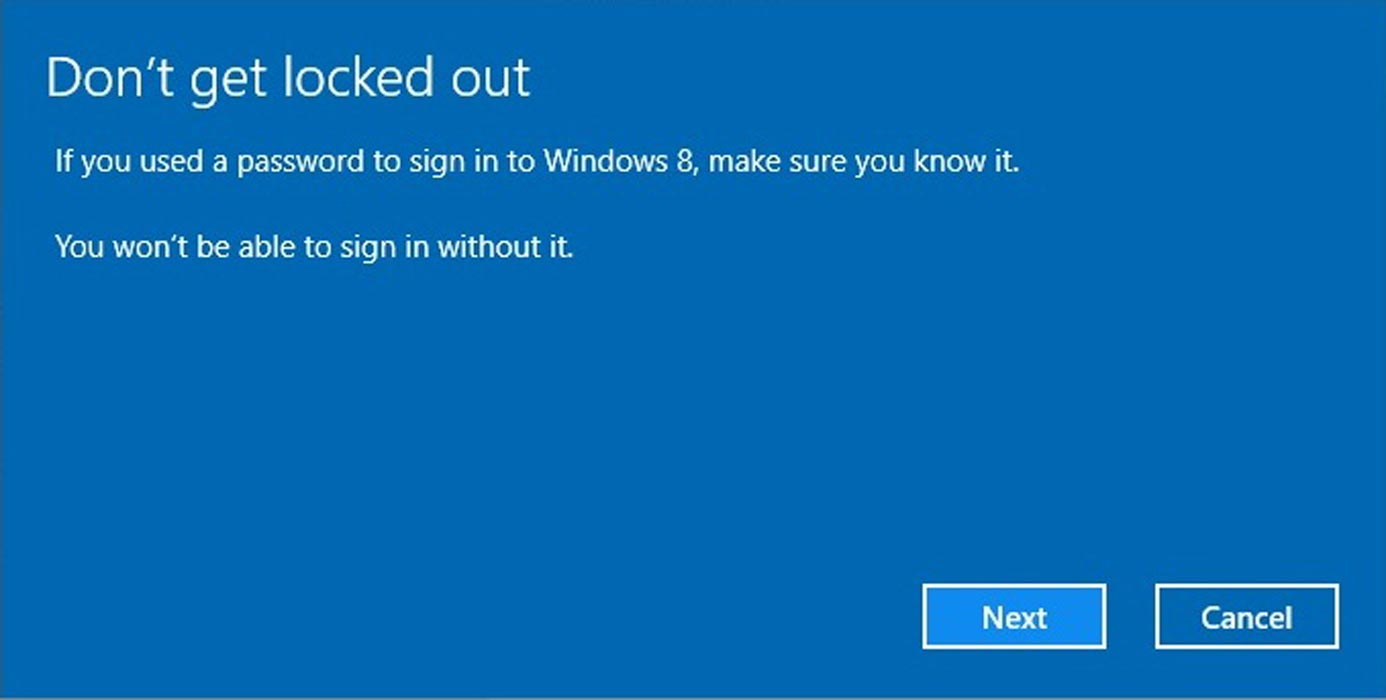
۶- کاربرانی که ویندوز قبلیشان پسورد داشت باید پسورد حسابکاربریشان را (ویندوز 7، 8 یا 8.1) بهخاطر داشته باشند و بدون استفاده از آن بعد از داونگرید امکان ورود به ویندوز وجود نخواهد داشت. برای ادامه فرایند Next را کلیک کنید.
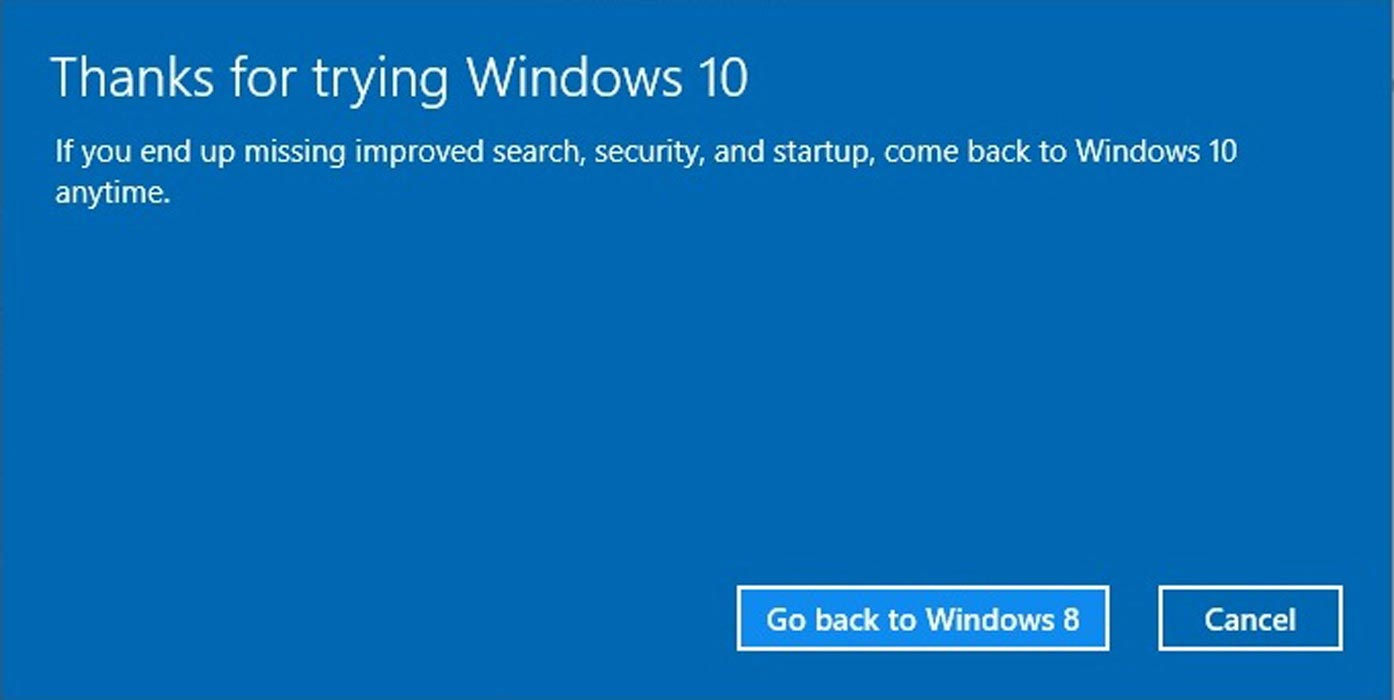
۷- در پایان پیامی نمایش داده میشود و محتوای آن تشکر از استفاده از ویندوز 10 و دعوت بهاستفاده از آن در آینده است. دکمه Go Back to windows 7، Go Back to windows 8 یا Go Back to windows 8.1 را در زیر صفحه کلیک کنید.
حال دستگاه ریاستارت خواهد شد و بعد از انجام مراحل مورد نیاز، بهویندوز 7 یا ویندوز 8 داونگرید میشود. توجه داشته باشید که این فرآیند ممکن است مدتی بهطول انجامد (حدود یک تا چند ساعت).
اگر گزینه داونگرید نمایش داده نشود، چه اقدامی باید انجام داد؟
اگر گزینه داونگرید نمایش داده نشود، تنها راهکاری که برای بازگشت بهویندوز قبلی وجود خواهد داشت نصب دوباره ویندوز ۷ یا ۸ است. البته باید توجه داشت که این کار باعث از بین رفتن اطلاعات و پاک شدن برنامهها میشود. پس قبل از نصب ویندوز جدید باید از اطلاعات و برنامههای مهمتان فایل پشتیبان تهیه کنید. راههای بسیاری برای نصب دوباره ویندوز ۷ یا ۸ روی کامپیوتر وجود دارد که در ادامه به آنها خواهیم پرداخت.
استفاده از DVD یا USB جهت بازگردانی اطلاعات
استفاده از DVD یا USB بازگردانی اطلاعات که Recovery DVD یا Recovery USB drive نیز نامیده میشوند باعث میشود که به سادگی اطلاعات موجود در هارد را پاک کنید و ویندوز قبلی را از طریق آن نصب نمایید. باید توجه داشت که فرآیند بازگردانی در DVD یا USBهای ریکاوری بسته به نوع کامپیوتر و برنامهای که از آن استفاده میشود متفاوت است.
نصب مجدد ویندوز
اگر امکان دسترسی بههیچ یک از موارد فوق را نداشتید، تنها راهکار نصب مجدد ویندوز 7 یا 8 روی کامپیوتر است که برای این کار نیز میتوانید از طریق DVD یا USB وارد عمل شوید. توجه داشته باشید که برای نصب ویندوز (بهصورت قانونی) نیاز بهشماره سریال ویندوز خواهید داشت.
- ۹۵/۰۵/۰۵
- ۵۱۶ نمایش


